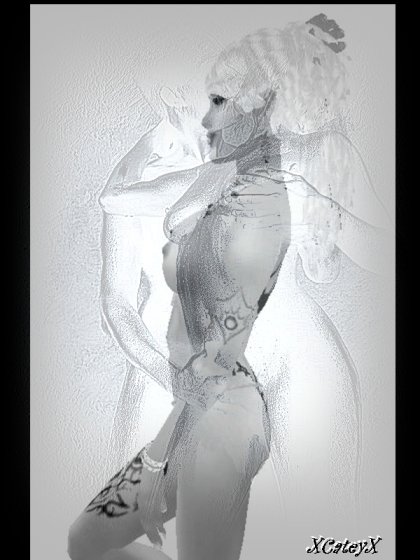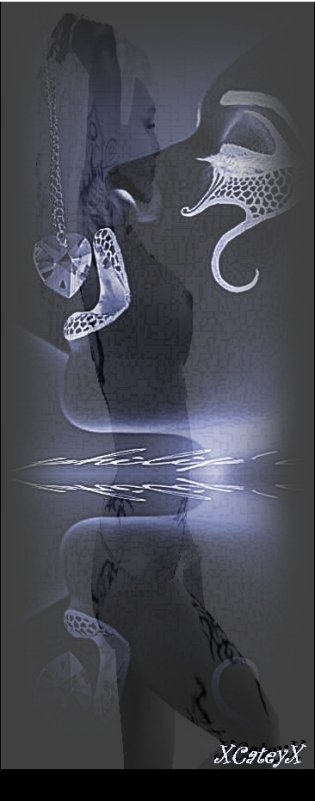Services for 3D World User-Members:
Here you can find hints, methods, and instructions
On different issues we encounter in 3D Virtual Worlds
(Shaiya and Moove).
 - Moove Membership:
- Moove Membership:Free Gold Membership is avalaible on demand;
C$ Cashier,
Tools, Resources, Help and support,
Renewing your Membership (free),
Newcomers, Old-Timers coming back,
Contact: xMariannax.
Register in MOOVE.
Services Items Index:
A- Web Mode (instructions for solving),
B- AKA File Upgrade (instructions English).
Deutsch: Rose2.Aka Aktualisieren.
C- Standard Procedures with files (downloading & Managing),
D- Ignore option (ban user ip/Nickname),
E- Movements/Positionning (3D Actress/Actor),
F- Creating Rooms & HousePage (instructions),
G- Creating Rooms (Painting floor, walls, ceiling),
H- Dropping Files/Pics with Win7 (set up instructions),
-
A- Web Mode (Moove Member-User connectivity):
The Web Mode is a result of your Connection to internet,
Whether you are using a Router or not,
Your internet connection is set up by series of Parametres,
Which are accessible on the internet.
That particular website displays all Controls to your internet connection,
And accessing it allows to modify the set ups and to open and close Ports,
For accessing the Controls to your Connection,
You need to type and enter a Password and a User name,
Which only your Internet Provider will give you.
If you allow someone, a third party, to have those codes
(password and username to your internet connector),
That person will gain total access and control to your connection!
-
Web Mode means that several Ports Moove utilizes are not open,
Therefore, you can not get visitors in your 3D House,
Here is the Proper Method for opening those Ports,
These steps will guide you out of web mode:
1- Telephone your Internet Provider (ip),
Tell them that, for this 3D House on Internet (Moove),
You need them help you to open the Ports 9793 and 9795,
2- For doing that with yur Internet Provider,
You will access your "Router device" by Internet (Connector),
And to do so you need the Password and User Name to your Router,
3- Write down the Password and User Name they will give to you,
Do NOT give those to ANYONE (or anyone can mess up your Internet),
4- Your Internet Provider will tell you what iP Number you have,
By using DOS program on your PC (ipconfig),
Write that iP Number down,
5- Then, with all these numbers (iP, password, and username),
You will access Internet, you will type your iP Number on the browser,
When you press ENTER, you will acess the Controls to your Router,
That Website will ask for your Password and User Name,
- Click Image to Enlarge -
6- Type your Password and User Name, press Enter,
7- The next page will display all the Controls to your Router (Connector, Ports),
You need your Internet Provider to guide you for setting up (open)
The Ports 9793 UTC and 9795 UTC,
- Click on Image to Enlarge -
8- Once all the settings will be entered, you will press Allow Changes,
If all settings are correct, your Ports will be open,
And you will be Green in Moove (able to get visitors).
Only Do This With Your Internet Provider.
Do Not give your Password and UserName!
Do Not give your Password and UserName!
Good Luck,
CarlD.
-
B- Roomancer Aka File Upgrade:
As you run Roomancer, essential parametres and information
are saved constently in a System file,
That system file needs to be re-writen regularly (sort of update),
particularly for removing slight errors occuring...
We do that maybe once per week, or when Roomancer runs weird.
These are the steps:
1- Shut down Roomancer,
2- Go in the folder Moove, and find the file ROSE2.AKA
3- Copy that file (ROSE2.AKA),
and paste it in another folder (for safety),
4- Delete that file ROSE2.AKA in the folder Moove,
5- Open Roomancer and log in Moove,
6- Click Away the 2 Cards that pops up,
by clicking on the X to the upper Right corner,
(if you click OK Roomancer will not re-load the Aka file),
Then, you will see Roomancer Updating everything,
That is what we all do when there is a problem!
Your Roomancer system will be "Up To Date",
And it will function properly,
After that,
Each time you open Roomancer,
Always click away those 2 cards by clicking the X
These pop up when the 2nd Server is down.
That is no problem at all.
-
DEUTSCH
B- Rose2.Aka Aktualisieren
1- Stoppen Roomancer,
2- Gehe in den Ordner Moove, und finden Sie die Datei: Rose2.Aka
3- Kopieren Sie diese Datei (ROSE2.AKA)
und fügen Sie ihn in einen anderen Ordner (für die Sicherheit),
4- Gehe in den Ordner Moove,
und löschen Sie diese Datei ROSE2.AKA
5- Offene Roomancer und log in Moove,
6- Klicken entfernt Das 2-Karten, die sich öffnet,
indem Sie auf das X in der rechten oberen Ecke,
(wenn yu klicken Sie auf OK Roomancer nicht aktualisieren Aka-Datei).
Dann werden yu sehen Roomancer aktualisiert alles,
Ihre Roomancer System wird aktualisiert [Up To Date],
Und es wird richtig funktionieren,
Nachdem dies vollbracht,
Jedes Mal, wenn offene Roomancer,
Immer Klick entfernt diese 2 Karten,
indem Sie die X in der rechten oberen Ecke.
-
C- Dealing With Files (Standard Moove Procedure):
These are essential to obtain, because without them
we are not able to view any items, either decos, furniture,
gadgets, decorations, outfits or actors.
Free Moove Shops;
It is important to download all the items in Free Moove shop,
and Free Moove Shop 18+ because the items there are basic,
and many people use basics to furnish their clubs.
Without these files, you will not see those basic items.
Also there are outfit files there too,
these are automatically allocated to the right folders
as you download them. These are the basic outfit files
you use to begin with, until you go shopping.
Room files;
This procedure is repeated all the time,
in time it will become second nature to you,
because without them again you wont see the items
a club or room owner has placed there if you dont download them.
Usually it will be a zip file (a box on the floor),
but often people just drop odd files you might need
and you just ask if you can download them.
Procedure for dloading files;
First you right click on the file, and select download,
it will then start to download to your PC,
When it is done, it will inform you across the chat box
that it is downloaded.
This is how it will look:
Received C:\moove\RECEIVED\CarlDompierre\HAT-Kit1.zip
Once received, go to your folder MOOVE/RECEIVED/NAME OF PERSON
and look for the zip file, once found, right click
and select 'open here', once open there will either be
a folder of the same name or just the MPZ files,
you double click on each file, and ok them.
They are then installed. You re-enter the room,
and you will be able to see those items you just installed.
This procedure, as I have said, is repeated mostly where ever
you go to visit, and likewise eventually you will offer zip files
to your visitors to download too.
Remember, those you install, will be available to you,
for use in your own house, so it's worth taking the time and effort
to download the files from any room you are visiting.
Always ask the owner though as that is just basic manners.
Outfit files;
This is basically the same, however when you download them
you will usually find them in your download folder, on your PC.
Just drag and drop them (Outfit files) into the relavent file name
(Moove/Outfits) ie shoes, into shoes file, tops into top file and so on.
Once the zip files are in the right folder,
just right click on them and select 'open here',
they will open in that folder, if they are MPZ files,
you will need to double click on each one to install them,
other outfit files are only available once you reboot your Roomancer.
As you do that you will see them all installing before it connects
to Moove. Once in Moove, you can go to your ActorStudio
and wear the outfits.
So, now you know how to deal with outfit files.
Now you need to creat a SafeItems folder to place all those zips into
for safe keeping. Just creat a SafeItems folder on your C drive,
and drag and drop any zips you have opened into the folder.
Doing this keeps them safe, they need to be out of your Moove folder
just incase something happens to your Roomancer
and you might need to re install it,
then you can easily access those zips to re install them.
The same applies to any files you get, usually MPZ,
You can easily access them whenever you need,
for sharing with others, or making up zip files
for your own rooms etc.
There we go, basic rules for dealing with a varity of files.
Just follow these simple steps and it will all come very easily.
Remember, the basis is to be patient.
xMariannax
-
D- The Death-Row (Ignore) Option:
Moove Community is just like a City!
It gathers people from around the world, bringing as many different cultures,
all sorts of individuals, and life-styles.
Most of Moove population is made with very friendly people, welcoming and helpfull,
eager to meet and make new friends, to share common interests and conversation,
often looking for party and fun!
However, there are some individuals who's behaviour is questionable, disgraceful,
and even trouble-making.
Everyone has the Rights to enjoy Moove, to benefit from Roomancer Tools and Options,
without being disturbed, annoyed, or harassed, by rascals and deceitful individuals.
- We suggest keep your 3D House locked
(room, properties, set the Door to "Lock" or "Ask Me"),
So you can decide who you let in.
- If Trouble-Makers keep harassing you,
Moove has the IGNORE option for protection.
(Blue Button on User Nickname, must remove Buddy first)
The Ignore option does ban the "ip" to the User (internet connection).
Therefore, all other Nicknames from that "ip" are also Ignored.
Once a Nickname is put on Ignore (Death-Row),
that User can not message you, and can not visit you.
-
E- 3D Movement Technique:
- Using Rotate View (keys Insert/Delete) and Zoom (Page up/Page down keys),
you want to position yur view (the way yu see the scene) so that yu are behind yur actress,
and zoomed out so you see the entire area you need to move in.
So, you have yur actress on screen, to the bottom, and the area to move in is ahead of you.
Let's say the target is someone, with open arms you want to get in between,
standing ahead at half a room's length (30/40 feet) from yur actress.
Zoom out and Rotate the view so that the target is up ahead,
in the middle of the screen, above yur actress (on the screen).
The Target Point is on floor, just at the person's feet, between his arms.
- Click once there, at the target point, on the floor,
so the head of yur actress moves and points in that direction.
- Once the head is lined up, double click on the floor, at the target point.
Yur actress will go there.
If yu click on floor while moving, yur actress will stop,
her shoulders lined up with his (paralel to his, or perpendicular to the direction you are moving).
Then you can use either the Up Arrow key or Double-Click on floor to move again.
Making all sorts of "moves" and doing anything is a matter of:
(1) lining up the head to the direction,
(2) start to move by Arrow Key (up or down) or Double-Click on floor,
(3) click on floor to stop,
and (4) start to move again.
Correct and accurate positionning is Crucial!
Otherwise, postures are useless, and this is the core of Moove!
Besides, nothing impresses women more than agile positionning...
Do Practice!
CarlD.
-
F- Managing The 3D House:
CREATING ROOMS:
Moove is about Creating Rooms, In which yu invite people (visitors),
And basic organization and planing is essential!
1- Rooms yu create are assigned a ROOM LOT,
on yur House Tab, each with a ROOM LOT NAME,
On the Rooms Tab (Button: House),
Those ROOM LOTS have properties, yu can change and select what Room Shape
to assign on each particular ROOM LOT,
These ROOM LOTS are those Moove will display online
(House Reception page; Rooms must be set to "Open"),
2- There are many Room Shapes yu can choose
in which to build a Room, those must be installed,
Yu can get RoomShapes by downloading the MPZ from my Nickpage (RoomShapes),
3- On a ROOM LOT, once yu have selected the Room Shape,
And yu are into that New Room (empty),
The first task is to set up a particular Atmosphere, by placing images (or textures),
Go to Room, select Room Painter,
Make Sure yu slide the Reflection knob to 0,
Select a texture and drag it on a wall, or floor,
Do Not paint with Reflection (Mirror effect)!
For painting the ceiling,
yu need to get the view from inside yur actor,
click that Huge CAMERA button, down the Moove Interface
(down yur screen), and yu can paint ceilings
(use Page Up/Page Down for looking Up/Down),
These images and textures yu can paint with, they are in the folder Moove / Paint,
Yu can place in that folder any images .jpg format,
and they will be available to select with Room Painter,
4- Once the walls, ceiling, and floor are painted,
Yu can bring items in the room,
Do not place more than 10 items,
For optimal rendering speed with visitors,
Click on Room, select Furniture, Gadgets, or Decoration,
Scroll that list and select items yu want,
These are items yu downloaded and installed (MPZ),
The more yu get, the more various items yu have,
After installing items (MPZ), Create a Folder, in yur Moove folder,
Name it "SafeItems" and transfer MPZ into that folder,
So yu will always have those.
5- After yu are done creating a room, Click Room, select BackUp Room,
This will save yur Room, into the BackUp folder, into that Room Shape folder,
So, yu can always "restore" the room By bringing back that Room BackUp,
NOTE:
Rooms yu create are these Room BackUps,
Rooms assigned on the ROOM LOTs tab (House)
can be changed by selecting a different Room Shape
(or the same), and bringing the specific Room Back Up,
Make sure yu save BackUp to yur Rooms,
And save a Windows Restore Point:
Start, Programs, Accessories, System Tools, System Restore,
So whatever happens, yu can always Restore yur settings.
HOUSE PAGE:
The House Page displays Rooms of yur 3D House,
Yu can decide which room yu want to display,
1- Before accessing yur Room Page;
Click on House,
On that Room Slot Tab,
Make sure ALL ROOMS yu have are set to OPEN,
2- Once all yur Rooms are set to Open;
On Community page, Click on Room Page,
In Row, yu see all Rooms of yur 3D House,
The columns present 3 possible Status for each Room;
A- Open For All,
B- Over 18+,
C- Not Displayed (Hiden),
Scroll the Room Page and set the Status for each room,
- The standard status is Open For All,
- Not Displayed Rooms ( X ) will be hiden,
Although they remain available on yur House Tab,
And visitors can access those with a Door.
3- When yu are done setting the Status to each Room,
And typing a Name for each room yu display,
Scroll down and click Submit,
4- Click on Cummunity button (refresh Community Page),
5- Click on House,
On that Room Slot Tab,
Lock the Rooms yu want...
NOTE 1:
If yu do not want Visitors to enter yur place,
On House Tab, Lock the Rooms that are displayed on yur Room Page,
NOTE 2:
To disable the Housepage;
On the Community Page,
Click on HousePage,
On that page, in the field "Content of the page",
Delete the whole text and then click on "Submit".
Your Housepage is disabled,
However, you can enable it again anytime you want.
-
G- Creating Rooms (Painting):
There are many room shapes available on Moove.
The ones you get when downloading Roomancer are usually basic shapes.
These are good for club rooms because every member has them,
and they are able to access them easily.
However, without the correct room shape being in your Moove files
you will not be able to access any of the rooms or places.
You might like to try some of the more custom made rooms
once you become proficient in creating/decorating them.
So begin with a small room, it is easier this way as it doesnt take too long,
and you see results quite fast. Plus if you make a mistake
it won't take forever to work it out.
Start by collecting textures, you can paint walls with color
but really it is best to find nice textures that give a better sense of reality
to your decoration. A good place to find them is on Google images,
just type in the kind of texture you are looking for
and save them to your PC.
Try to choose large textures,
and put them into the folder Moove/Paint for ease of use.
For example:
Flooring, Ceilings, Walls, Brickwork, Grass, Sky, etc.
There are a number of sites offering all sorts of textures,
from block walls to elaborate ceilings to plush carpets etc.
Having folders with the right textures, saves time and energy
having to seach for them when you are ready to start painting your room.
Decide on a theme, decide which textures you would like to use
for walls, floors and ceilings.
To creat a new room (see article above: F- Managing The 3D House),
go to the tab on the bar of your roomancer,
click on ROOM and scroll to 'create new room' click on that,
and decide which room shape you want to work with.
Once you have clicked on the room shape,
set the rooms properties to suit you and click ok.
* Note: Set the Room Property: For Security,
Uncheck the box "Allow Visitors To Bring Files".
Before this happens it will ask if you want to register your room,
just click no, you can always register it another time,
once you have finished creating it.
(see article above: F- Managing The 3D House)
To paint, go to ROOM, and scroll down to 'room painter'
once you click on this, a box will open up,
always make sure to place the Slider "Reflexion" to 0,
(Do Not paint with mirror effect) and you can start to paint.
You can navigate this little box fairly easily,
and access files in your Roomancer folder on your C Drive,
so just click on the texture you have decided on and drag it on the walls,
you will see your walls painted with the texture you have chosen.
If you decide you dont like it, just repaint with others
till you find the one you like.
To paint the ceiling, you will need to press the big "Camera" button
on your Roomancer (lower middle) so you see through your actor/actress,
use the page up and page down buttons on your Keyboard
to position properly and click the texture for the ceiling in the paint box
and drag it to the ceiling, now you will see your ceiling painted
in the texture you have chosen.
The floor is painted as you did the walls,
there is no need to do so through your actor/actress.
Only the ceiling needs to be painted this way.
So you have now painted your walls, ceiling, and floor.
If you are happy with the result, you will need to save that Room,
so to do this go back to the Room tab, scroll down to 'backup room',
click it and if you wish rename the room to what you will remember,
or just keep it to the name of the room itself.
This will creat a backup file in your Moove/BackUp/[RoomShape] folder.
When you use the room, often you might need to reset it,
you do this by leaving the room, going back in,
and click on Room on your Roomancer tab,
scroll down to 'restore room' click on it,
a box appears and you choose the backup for the room, click ok
and the room will reset itself.
You cant do this if anyone else is in the room.
There are many ways you can really customize your rooms,
with good textures, that are appropriate, and give a good perspective,
Here are some pictures of rooms I have created that give you an idea
of what I mean, check them carefully
and you cant fail to see what I mean by "custom textures":
The textures make the room come alive, and gives a great perspective.
> Click, or Right-Click, on the image for enlarging <
Best of luck with your room creations.
Send me a message in Moove if you want any textures,
I will be happy to share some with you.
xMariannax
-
H- Win7 File Allowance (drop files):
On Window's 7; how to allow dropping files in Room/on floor.
So, you can't drop files? You can't pass files? You can't place pics?
Here is the solution, it is very simple to do,
Just follow the instructions below and you will be able to do this simple task.
1- Go to start / control panel / user, account,
2- Once there, click on the option "change user account control settings",
and another box opens.
3- You should find a slider, place the slider to the very bottom, click ok.
4- Then reboot your pc, and once you get back into Roomancer,
You will be able to drop files, place pics on walls,
and drop files on others to share them.
If you have any difficulties,
please contact xMariannax.
-